- technische Hinweise anzeigen/ausblenden
- Hinweise zu Fehlern anzeigen/ausblenden
- Hinweise zum Unterrichtseinsatz anzeigen/ausblenden
- 1 Lückentext erzeugen
- 1.1 Text eingeben
- 1.2 Lücken auszeichnen
- 2 Lückentext speichern
- 2.1 Variante als HTML-Datei
- 2.2 Variante als Text-Datei (GIFT) für mebis/Moodle
- 3 Lückentext in mebis/Moodle einbinden
- 3.1 HTML-Lückentext als Datei einfügen
- 3.2 HTML-Lückentext als Iframe in ein Textfeld einfügen
- 3.3 GIFT-Lückentext als Testfrage nutzen
Quizdidaktik-Tutorial Lückentext
1 Lückentext erzeugen
1.1 Text eingeben
In das online-Werkzeug
Lückentext
wird der gewünschte Text eingegeben oder aus einer anderen Quelle hineinkopiert.
Dabei ist darauf zu achten, dass im Bereich der späteren Lücken keine
(evtl. auch unsichtbaren!) Formatierungsreste erhalten bleiben.
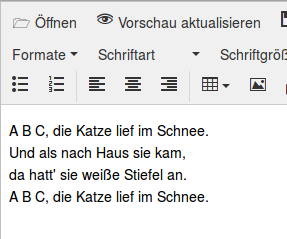
- ...mit der Tastenkombination Strg+C (Mac: ⌘+C)
- ...über Rechtsklick > Kopieren
- ...mit der Tastenkombination Strg+V (Mac: ⌘+C)
- ...über Rechtsklick > Einfügen
1.2 Lücken auszeichnen
Jede Lücke beginnt mit
einem Leerzeichen
und einem #-Zeichen
und endet mit
(mindestens) einem Leerzeichen, also z.B.:
#Lückenwort
Beim Kopieren und Einfügen werden manchmal einzelne Leerzeichen am Zeilenende automatisch entfernt, so dass empfohlen wird, am Zeilenende nach einer Lücke immer zwei Leerzeichen anzuhängen.

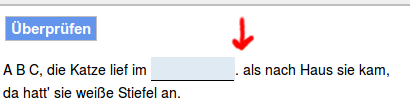
Auch bei Lücken am Ende von Tabellenfeldern müssen stets Leerzeichen ergänzt werden.
Bei Lücken am Zeilenanfang oder am Beginn eines Tabellefelds darf entsprechend das führende Leerzeichen ebenfalls nicht vergessen werden.
Da innerhalb der Lücke keine Leerzeichen vorkommen dürfen, werden diese
bei Lücken, welche aus mehreren Wörtern bestehen, durch Unterstriche ersetzt, also z.B.:
#zweiteilige_Lücke
Falls mehrere Alternativantworten jeweils als richtig gewertet
werden sollen, so können diese durch
|-Symbole
voneinander getrennt geschrieben werden, also z.B.:
#Lückenwort|zweiteilige_Lücke
Über die Schaltfläche Vorschau aktualisieren sollte das Ergebnis
stets vor dem Speichern überprüft werden!

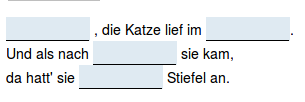
2 Lückentext speichern
2.1 Variante als HTML-Datei
Mit Hilfe der Schaltfläche Speichern
wird der aktuelle Lückentext als HTML-Datei gespeichert.
Diese liegt zunächst in ein ZIP-Archiv verpackt vor.
Falls kein selbstgewählter Dateiname eingeben wird, erfolgt die Benennung stets nach dem Schema:
Lückentext_JJJJ-MM-DD.zip
| Betriebssystem | Homeverzeichnis (typischerweise für den Beispiel-Benutzernamen: Mustermann) |
| Windows | C:\Users\Mustermann oder C:\Dokumente und Einstellungen\Mustermann |
| Mac OS | /Users/Mustermann |
| Linux | /home/user/Mustermann |
Im Webbrowser kann alternativ auch das Verzeichnis Desktop als Standard-Zielort für Speichervorgänge vorgegeben werden werden.
Bei normalen Links kann über Rechtsklick > Ziel speichern unter... auch der Zielort einzeln ausgewählt werden.
Ein Doppelklick auf ein ZIP-Archiv führt meist dazu, dass dieses in einem Archivverwaltungsprogramm geöffnet wird, welches ärgerlicherweise von einem normalen Dateimanager kaum zu unterscheiden ist.
Eine Methode zum Entpacken besteht darin, dass man die enthaltene HTML-Datei per Drag&Drop ins Desktop-Verzeichnis zieht.
Besser wählt man aber den Weg, das ZIP-Archiv zu entpacken über:
Rechtsklick > hier entpacken / alle extrahieren
Nach dem Entpacken liegt die HTML-Datei vor als z.B. Lückentext_JJJJ-MM-DD.html
Vorschau:
Um diesen Fehler zu beheben, kann der Datei mit z.B. Rechtsklick > Öffnen mit > Firefox (sofern dieser Installiert ist) das jeweils gewünschte Programm zugewiesen werden.
Der erste Lerneffekt besteht dann z.B. in der Auswahl zentraler Fachbegriffe für die Lücken.
Der zweite Lerneffekt kommt anschließend durch den Austausch der Schüler untereinander bezüglich ihrer Ergebnis-Lückentexte zustande, da häufig z.B. neue Alternativantwortmöglichkeiten oder auch notwendige Hilfestellungen am Lückenende gefunden und diskutiert werden.
Eine (ggf. auch mit Hilfe der Lehrkraft) optimierte Endfassung kann dann auch allen Schülern zur Verfügung gestellt werden.
2.2 Variante als Text-Datei (GIFT) für mebis/Moodle
Über die Schaltfläche 🎓 mebis wird
ein Quelltext im sogenannten GIFT-Format in einem neuen
Tab angezeigt.
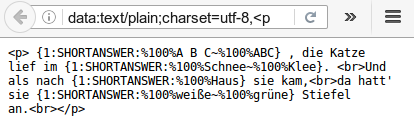
Über Datei > Seite speichern unter... im Webbrowser kann dieser auch als Datei mit der Endung .txt zwischendurch lokal abgespeichert werden, bevor man diesen Export wie in Kapitel 3.3 beschrieben in mebis/Moodle weiterverwendet.
Beispielinhalt einer solchen Datei
Lückentext_GIFT.txt:
<p> {1:SHORTANSWER:%100%A B C~%100%ABC} ,
die Katze lief im {1:SHORTANSWER:%100%Schnee~%100%Klee}.<br>
Und als nach {1:SHORTANSWER:%100%Haus} sie kam,<br>
da hatt' sie {1:SHORTANSWER:%100%weiße~%100%grüne} Stiefel an.<br></p>
Hierbei wird mit einem einfachen Texteditor z.B. in der Datei Lückentext_GIFT.txt jeweils direkt an das Ende jeder richtigen Antwort ein #-Zeichen gesetzt und dann folgt das (einzeilige) Feedback.
Für die erste Lücke würde sich dann z.B. daraus (ohne Zeilenumbruch) ergeben:
{1:SHORTANSWER:%100%A B C#Feedback zur Einzelbuchstabenvariante~%100%ABC#Feedback zur zusammengeschriebenen Variante}
3 Lückentext in mebis/Moodle einbinden
3.1 HTML-Lückentext als Datei einfügen
Ist man mit Trainer-(=Lehrer-)Rechten als Lehrkraft (oder mit Autoren-Rechten als Schüler) in einem mebis/Moodle-Kursraum angemeldet, so wird zunächst Bearbeiten einschalten ausgewählt.
Über Material oder Aktivität hinzufügen >
Datei
oder einfach per Drag&Drop der
HTML-Datei vom lokalen Desktop-Verzeichnis in den
unteren Bereich des Ziel-Themenblocks)
wird die HTML-Datei dem Kurs hinzugefügt.


Falls man die Datei nochmals über
Einstellungen > Bearbeiten
bearbeitet - z.B. um sie gegen eine neuere Fassung
auszutauschen, muss noch eine Beschreibung eingegeben werden.
Falls man als Beschreibung einen Arbeitsauftrag wählt,
ist es sinnvoll, diesen dann auch im Kurs anzuzeigen.
Nach dem Speichern der Änderungen kann die Datei
noch mit dem 
Sobald man Bearbeiten ausschalten
wählt,
ist die HTML-Datei fest eingebunden.

Beim Anklicken der Datei öffnet sich diese
als eine Unterseite des Kurses:

3.2 HTML-Lückentext als Iframe in ein Textfeld einfügen
Mit Hilfe des Programms
HTML2mebisIframe
wird zunächst die sehr lange Iframe-Quelltextzeile erzeugt,
welche die HTML-Datei enthält:
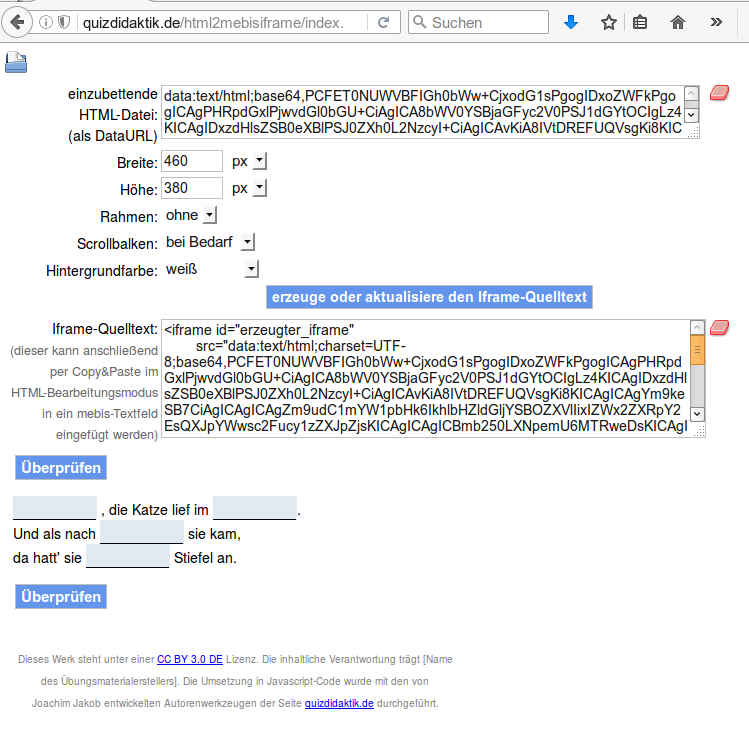
Dieser Browser-Tab bleibt während der folgenden
Schritt weiterhin geöffnet!
Ist man mit Trainer-(=Lehrer-)Rechten als Lehrkraft (oder mit Autoren-Rechten als Schüler) in einem mebis/Moodle-Kursraum angemeldet, so wird zunächst Bearbeiten einschalten ausgewählt.
Über Material oder Aktivität hinzufügen >
Textfeld
legt man ein neues Textfeld an, welches auch gleich bearbeitet wird.
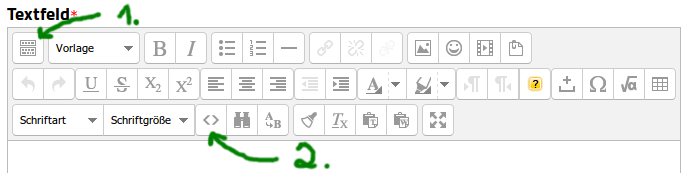
Über die Schaltfläche (1.) werden alle Menüeinstellungen angezeigt.
Über (2.) wird der HTML-Bearbeitungsmodus aktiviert.
Im TinyMCE wird dann ein neues Popup-Fenster geöffnet,
im Atto wird nur das Texteingabefeld etwas breiter dargestellt.
- ...mit der Tastenkombination Strg+A (Mac: ⌘+A)
- ...über einen schnellen Dreifachklick (falls mehrzeilig)
oder einen schnellen Doppelklick (falls einzeilig)
Der sehr lange Iframe-Quelltext wird nun aus dem
anderen Browsertab
in das HTML-Bearbeitungsfeld hineinkopiert.
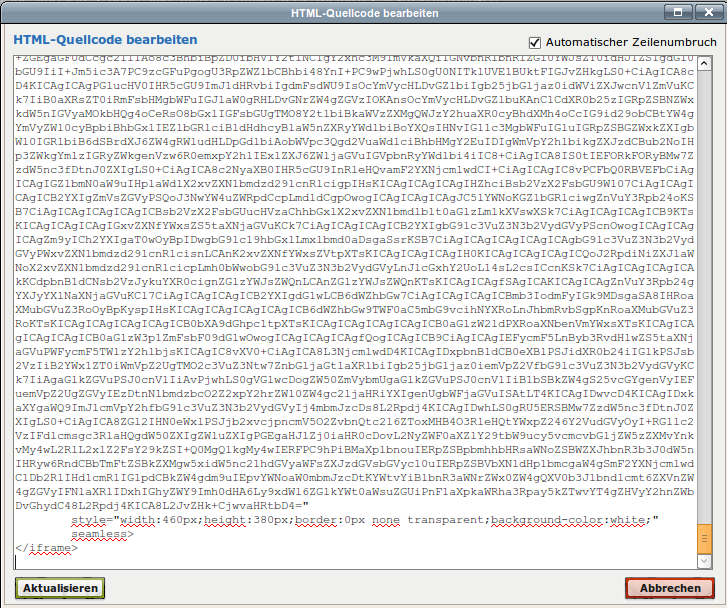
Nachdem die Bearbeitung des Textfelds mit Speichern und zum Kurs abgeschlossen wird, ist der Lückentext direkt auf der Hauptkursseite sichtbar. Sobald man Bearbeiten ausschalten wählt, kann der Lückentext von den Schülern für Übungszwecke bearbeitet werden.
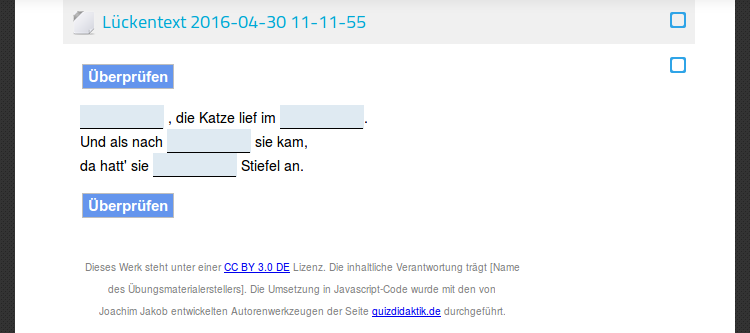
3.3 GIFT-Lückentext als Testfrage nutzen
Im mebis/Moodle-Kurs (im Bearbeitungsmodus) wird von der Lehrkraft zunächst eine neue Aktivität „Test“ mit der Bezeichnung z.B. Lückentext-Test angelegt. Diese enthält zu diesem Zeitpunkt noch keine Testfragen
Diese Aktivität „Test“ ist gewissermaßen die steuernde „Hülle“, durch die festgelegt werden kann, ab wann der Test verfügbar ist, wie häufig er durchgeführt werden kann, wie lange die erlaubte Bearbeitungszeit ist, ob jede Frage auf einer neuen Seite dargestellt wird uvm.
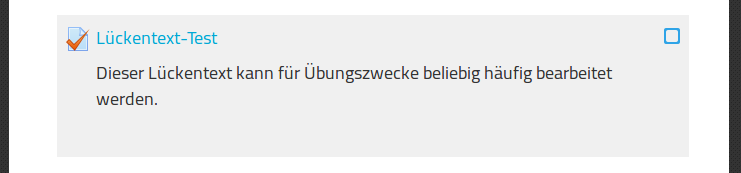
Dies erreicht man dadurch, dass jeweils gleichwertige Fragen eines Typs (vorher selbst anzulegenden) Fragen-Kategorien zugeordnet werden. Dem späteren Test wird dann eine zufällige Auswahl einer festen Fragenanzahl aus diesen Kategorien zugewiesen. Dadurch erhält jeder Schüler (auch bei wiederholtem Testdurchlauf) einen anderen Test, jedoch mit vergleichbarem Schwierigkeitsgrad.
Zusätzlich sollte dann auch eine zufällige Fragenreihenfolge eingestellt werden.
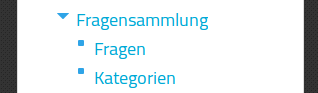
Im mebis/Moodle-Kurs wird über Fragensammlung > Fragen >
Neue Frage erstellen...
![]() Lückentext-Frage
eine neue Lückentextfrage erstellt und auch
gleich weiterbearbeitet.
Lückentext-Frage
eine neue Lückentextfrage erstellt und auch
gleich weiterbearbeitet.
Der Fragentitel wird eingegeben:
z.B. Die Katze lief im ... und
der wie in Kapitel 2.2 beschrieben erzeugte GIFT-Quelltext
wird im HTML-Bearbeitungsmodus hineinkopiert.
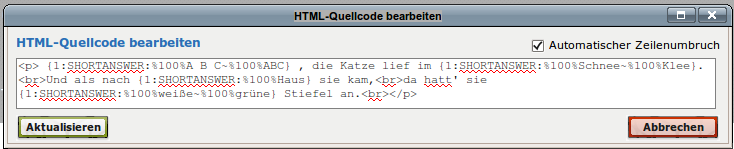
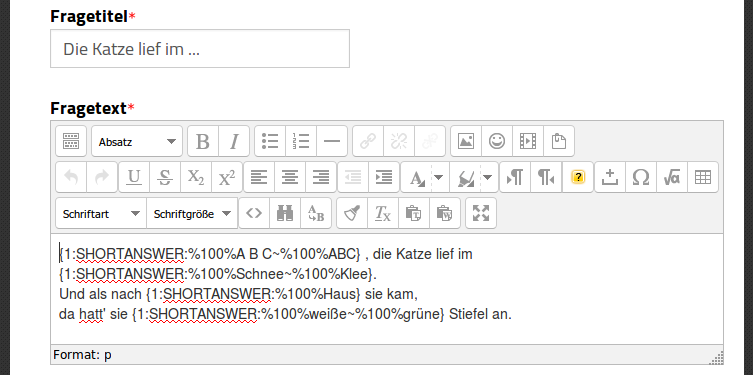
In der Fragenübersicht wird die neue Lückentext-Frage dann
wie folgt angezeigt:


Man passt oben 1. die erreichbare Gesamtpunktzahl an, wählt rechts 2. die auswählbare Lückentextfrage aus und 3. fügt diese hinzu.
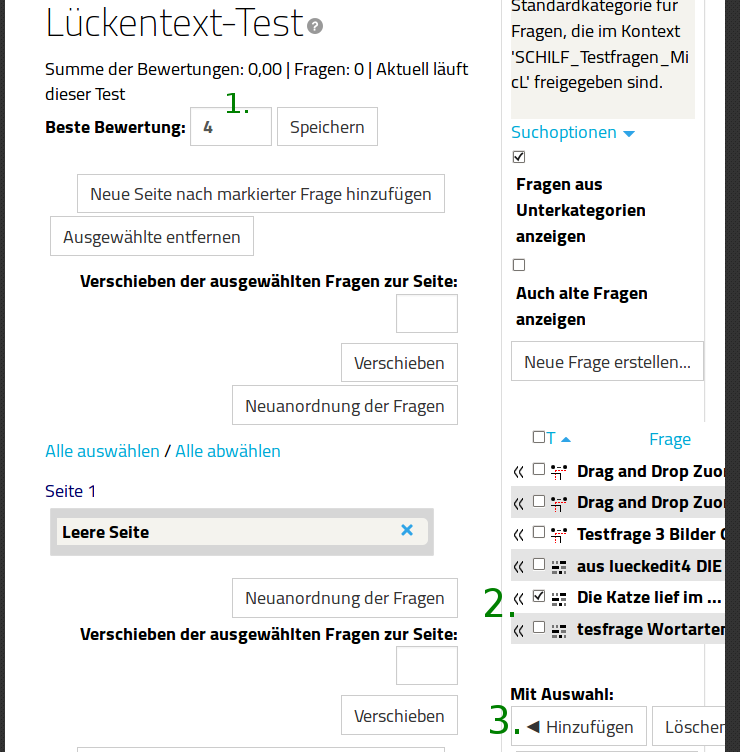
Klickt man den nun den mit einer Frage bestückten Test an,
so kann man eine Vorschau ansehen.
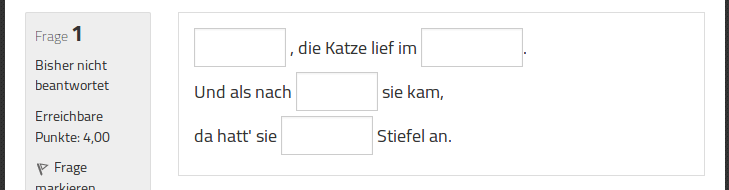
Die spätere Auswertung für die Lückentextfrage sieht dann
beispielsweise so aus:
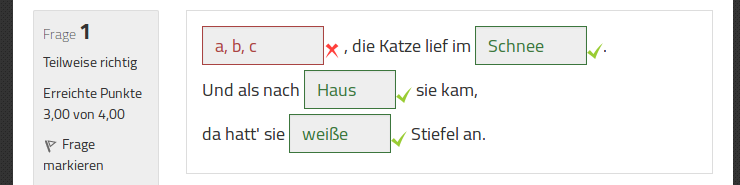
- Zunächst erstellen die Schüler selbst eigene, einfache Lückentext-Prototypen im HTML-Format
- Die Schüler bearbeiten anschließend vom Lehrer bereitgestellte Demo-HTML-Übungen noch ohne zentrale Auswertung.
- Anschließend stellt die Lehrkraft mehrere kürzere Übungstests zu jeweils einem Themengebiet bereit, die von den Schülern beliebig häufig wiederholt werden können.
- Erst an letzter Stelle erfolgt ein etwas
komplexerer, bei jedem Testdurchlauf
aus einer größeren Fragensammlung
automatisch generierter Test,
der dann unter kontrollierten Bedingungen
– z.B. unter Aufsicht in einem Computerraum – auch als
Leistungserhebung gewertet werden kann.
Dieser finale Test am Ende einer längeren Unterrichtseinheit beinhaltet dann sowohl Fragen aus den vorangegangenen Übungstests als auch zusätzliche weitere Fragen.
Weitere Varianten zu verschiedenen Fragentypen sind in der Übersicht zusammengefasst.


Dieses Tutorial zur Erstellung von Lückentexten mit Quizdidaktik wurde erstellt von Joachim Jakob und steht unter der Lizenz CC BY 3.0 DE.